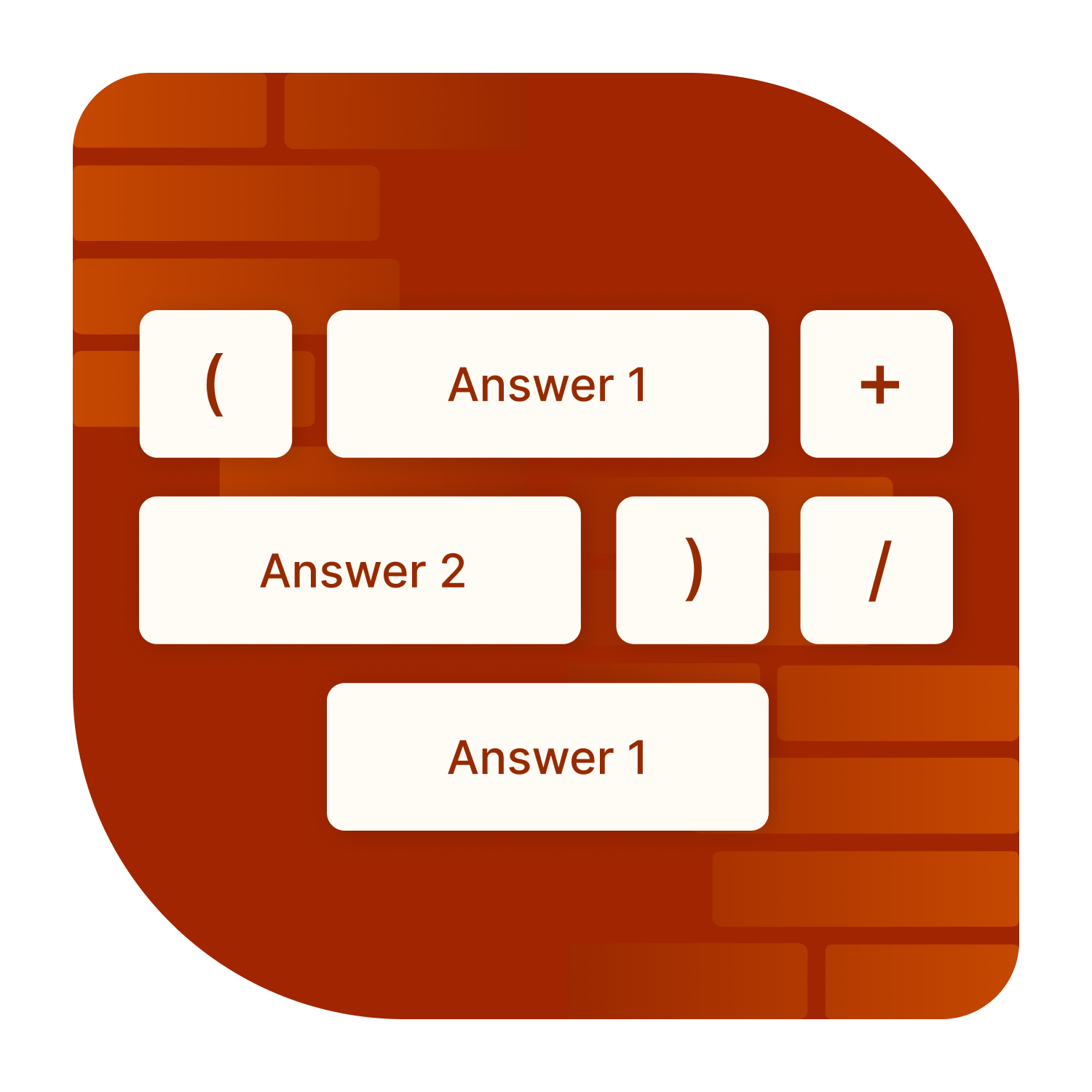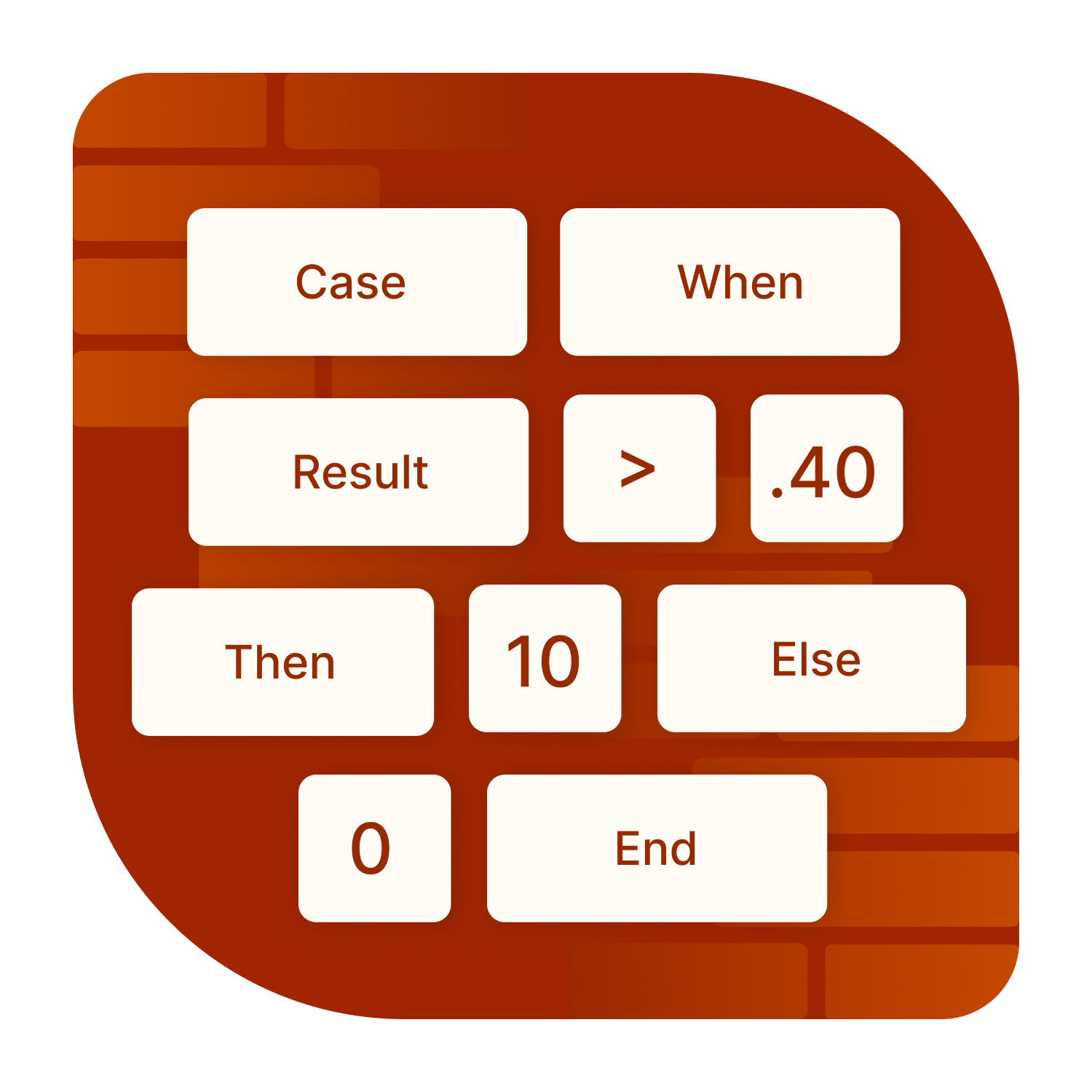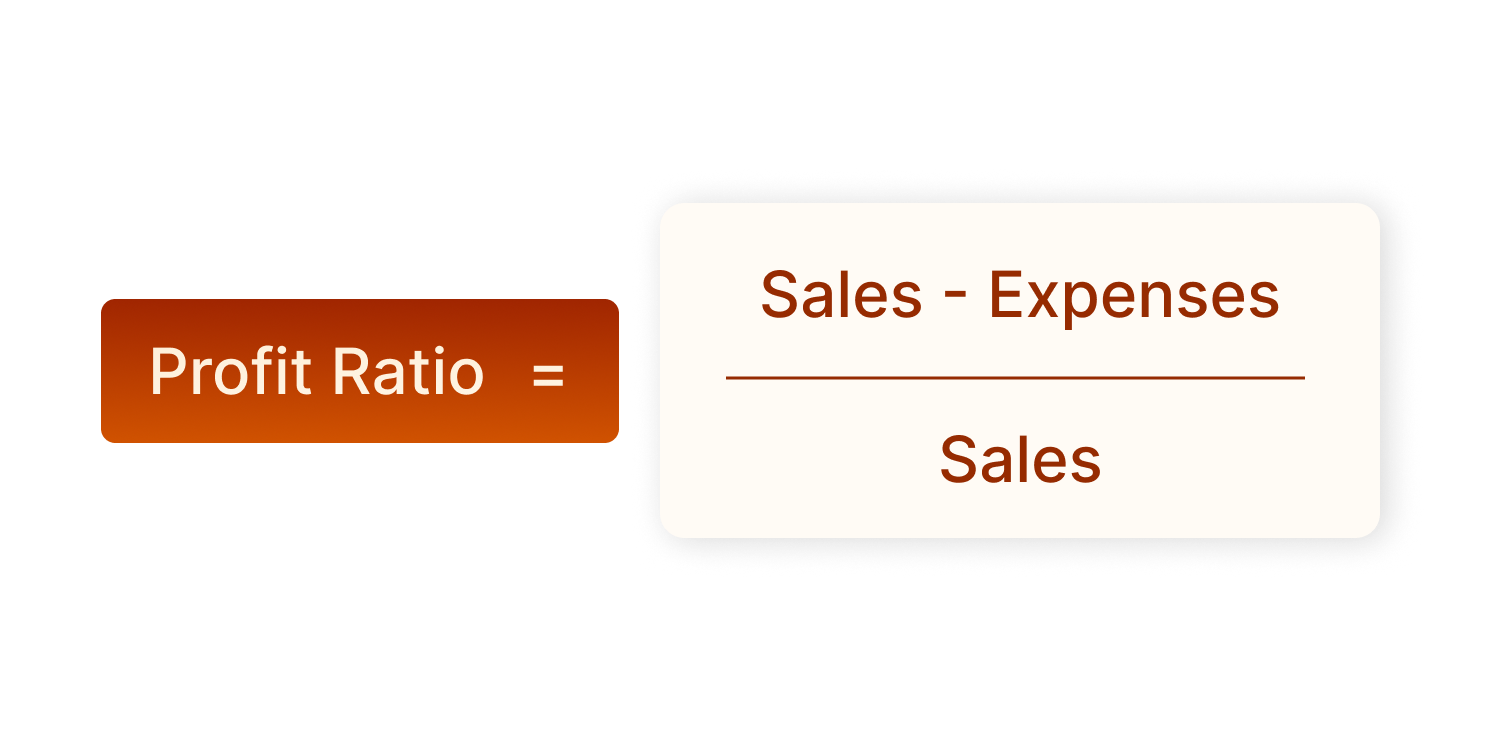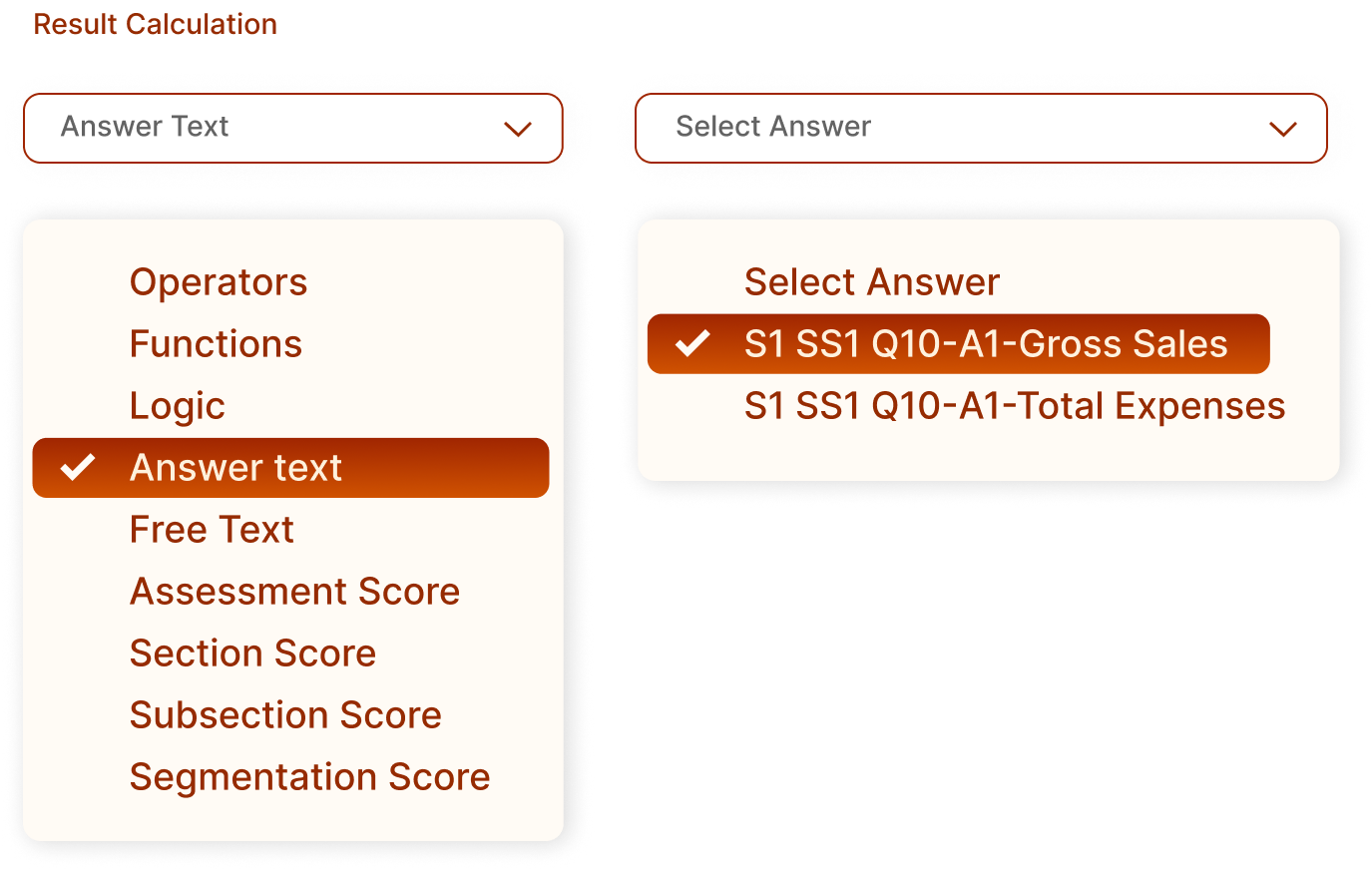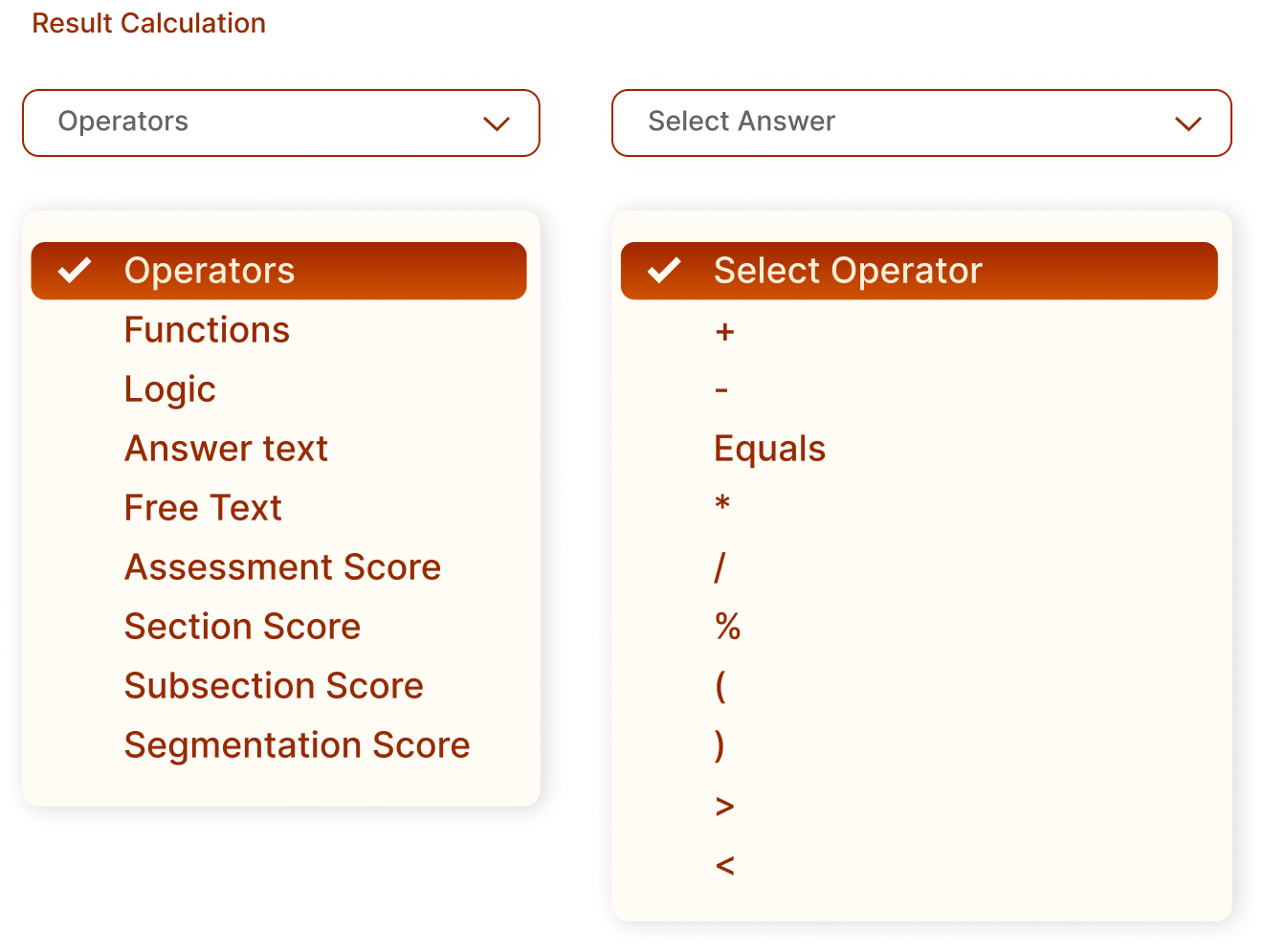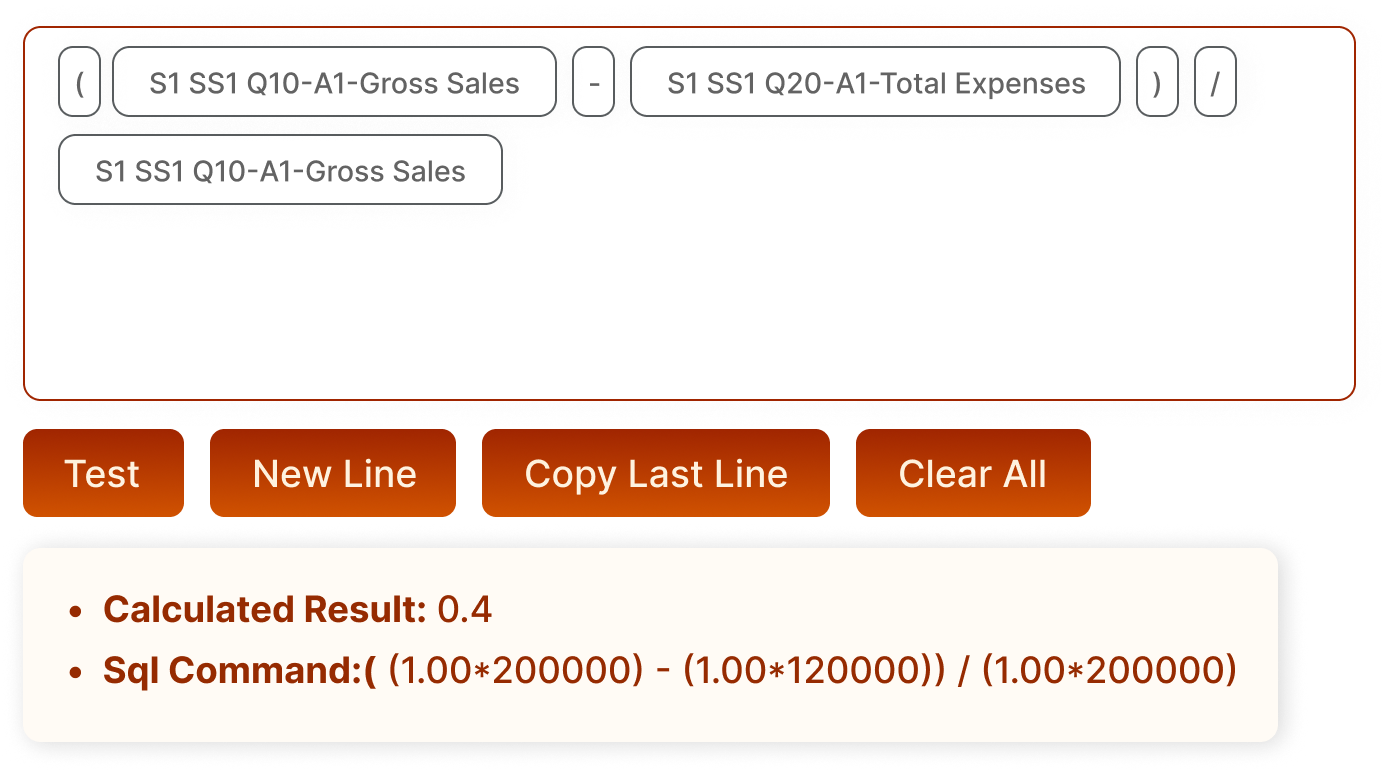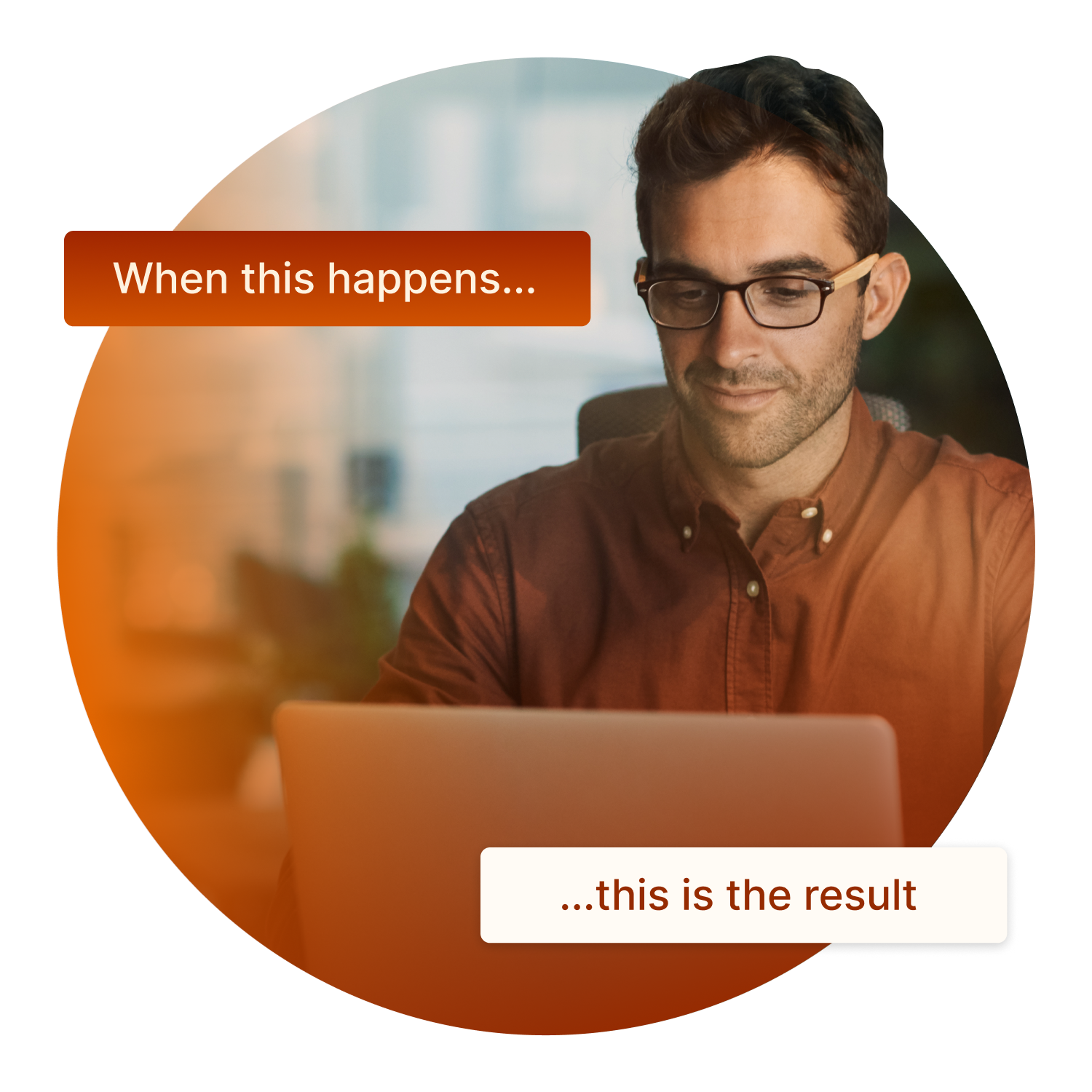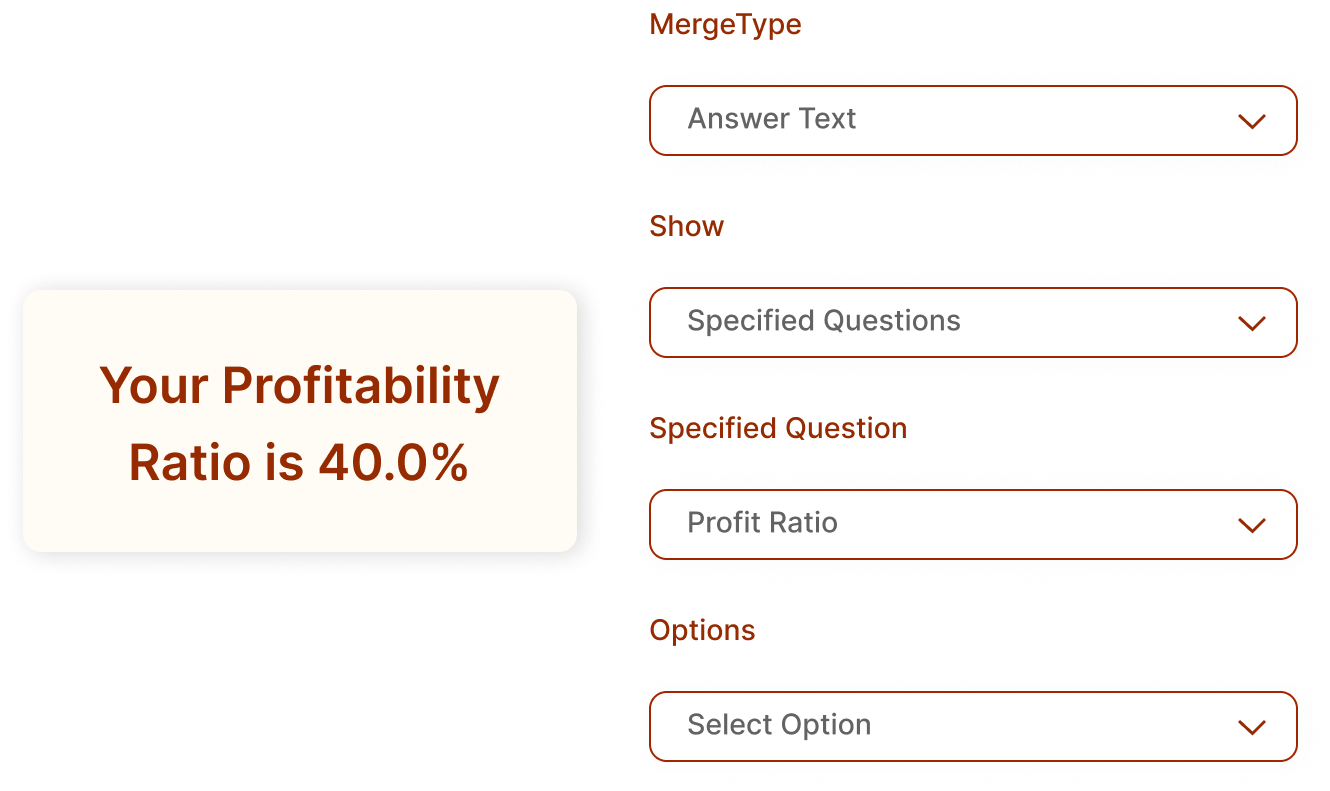Assessment Calculations
Build and test advanced scoring calculations
Most assessments don’t need formulas, but for complex scoring, calculations offer full control. Assign values based on collected data, generate scores from responses, and automate logic for personalized feedback.
Running in the background, calculations can power charts, scores, dynamic text, and conditional questions, creating a smooth, customized assessment experience.
Two levels of calculations
Calculations have two levels in Brilliant Assessments.
Result Calculations compute results, such as a Profit Ratio, by applying basic mathematical operations to numerical answers like subtraction and division.
Score Calculations are used to create a core using logic such as case statements. This creates a score based on the results calculations and the conditions of the case statement formula. One set of score calculations can define multiple score thresholds.
Setting up a result calculation
Calculations are created using dropdown selection to help you create formulas quickly without errors. We’ll use a profit ratio to illustrate.
Step One
First, select Sales and Expenses from the dropdowns and place them in the formula editor.
Step Two
Next add the Operators to complete the formula.
Step Three
Then, test it by using sample inputs.
Setting up a score calculation
Let’s look at how we would generate a score based on the Profit Ratio.
Draft your case statement
Case statements define conditions for assigning different scores based on the result calculation. The basic structure of a case statement is CASE WHEN (condition) THEN (result).
An example of a case draft for a profit ratio might be:
When the profit ratio is more than 40%, assign a score of 10 points
When Profit Ratios are 30% - 40%, assign a score of 5 points
When Profit Ratios are 20% - 30%, assign a score of 2.5 points
When Profit Ratios are less than 20%, assign a score of 0 points
Build the conditions
Now that we’ve built a tested results calculation and set out what we want to build, it’s time to assemble it. First, rebuild the result calculation and add the syntax for the first set of conditions.
Use the New Line button for every new part of your statement. Each WHEN in a case statement should be on a new line. This doesn't affect how the calculation runs, but it makes it more readable and means you can more easily duplicate similar lines for conditions.
When you add a tile, it will always be placed at the end, but you can drag and drop it to the correct position. You can delete a tile by clicking the x in the top right of the tile. Once you’ve completed the case, finalize the case statement with the END command.
After completing the case statements, test the entire formula using sample data. Ensure that the tool calculates the correct scores based on the Profit Ratio. When scores are used in a calculation, they are returned as a percentage by default e.g. 0.6 = 60%. If you want the Likert equivalent, multiply the score by 5 (assuming your Potential Points = 5).
Bring calculations into your feedback
Just like standard assessment questions, calculations can be conditional, associated with segmentations and report text can be defined for when a score is calculated on a results page or feedback report.
Start your Brilliant Assessments free trial
Start a free 14-day trial of Brilliant Assessments. Within seconds we will send you an email with the link to your personal site. You can then set up assessments, start getting responses, and send out feedback reports! If you decide to become a paying customer, everything you do will be retained.